Moreover, iCloud Photos has an ability to compress your visual contents; this frees up some space on your iPhone or iPad. First, let’s see how you can upload photos into iCloud Photos from iPhone, iPad, Mac, and iCloud.com. Downloading all photos at once from iCloud to a Windows PC is a problem that many PC+iDevice users have nowadays. The new iCloud web interface does NOT allow the old key-combination (Shift + Click) for selecting all images. Instead, you can only select them one by one with pressing Command + Click.
How to download all photos from iPhone? The camera feature of iPhone has been deeply loved by Apple users. A large number of users are accustomed to backing up all the photos to iCloud to avoid accidental data loss. Sometimes we may need to download photos from iCloud to pc to edit or to free up the iPhone storage, etc. Few users know how to process. Here you can learn how to download all or multiple photos from iCloud to computer or iPhone.
Way 1. Download All Photos from iCloud to Computer via iCloud Photo Library
You are able to download multiple photos via iCloud Manager developed by Apple.
1. Download iCloud Manager on your computer if you haven’t have it installed.
2. Once it is installed, launch the iCloud control panel and enter your iCloud account to sign into the iCloud manager.
3. You can view Photos option on the main interface, select this option the check photo settings.
4. Select ‘iCloud Photos Library’ and click ‘Apply’.
5. Click Start button in the bottom-left corner to search iCloud Photos. Launch the iCloud Photos and click Download photos and videos to select the photos or videos that you want to download.
Way 2. Download All Photos from iCloud to Computer Online
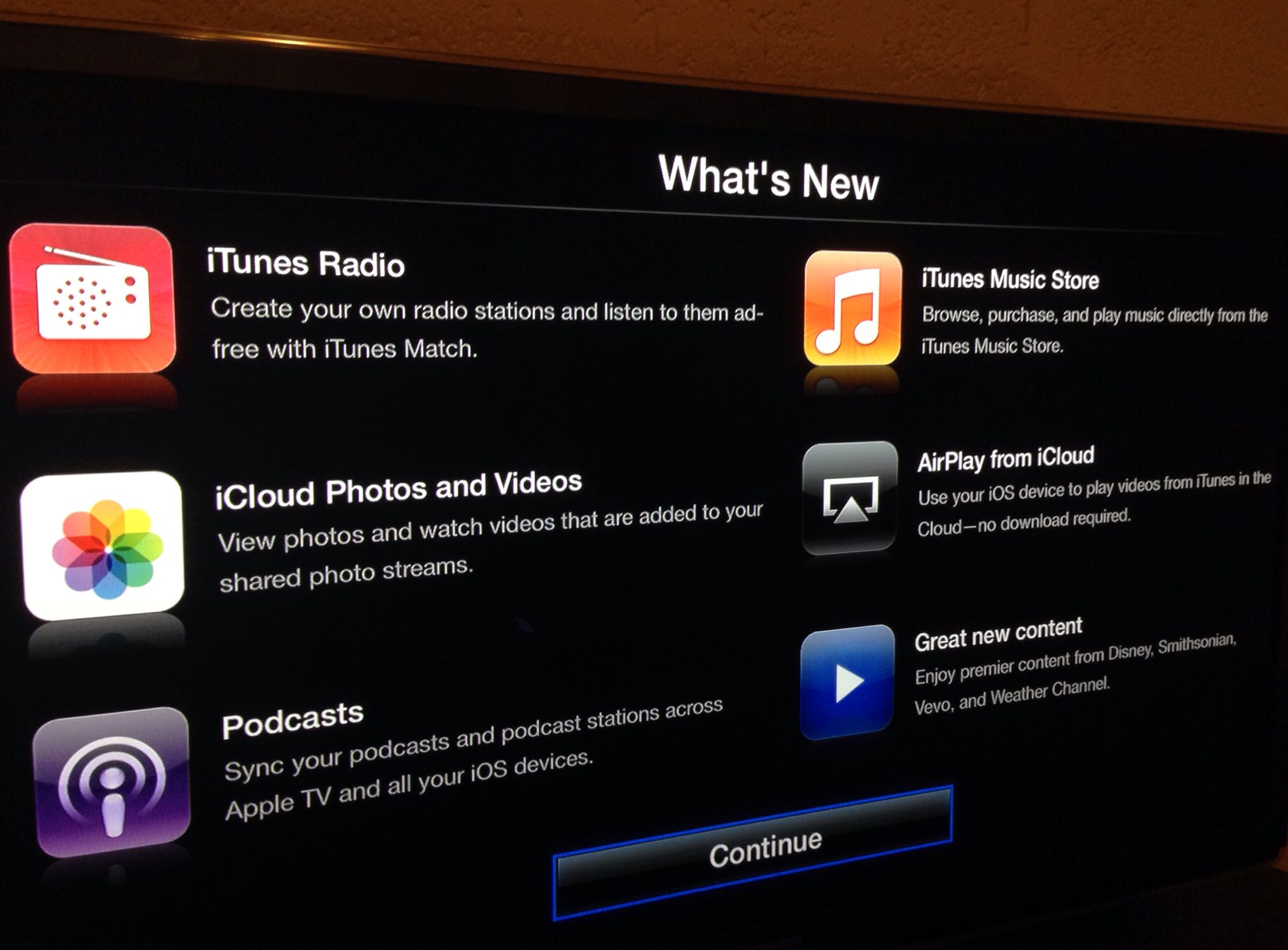
1. Log in to the iCloud website using your Apple ID.
2. After logging in successfully, click into the Photo option.
3. Select the photo you want to download according to the date and time.
4. When the picture you select is loaded, click the download icon from the upper right corner to download this photo to computer.
Note: There is no ‘Select All’ option for you to select and download all or one more photos from iCloud. If you want to download all photos, hold on the Ctrl key and on the keyboard and left click to select the photos, then tap on the download button to save the pictures in a folder that you are familiar with.
Way 3. Selectively Download All Photos from iCloud to iPhone
FoneGeek iOS Backup & Restore is an iOS content extractor that enables to view and download files from iPhone, iPad, iPod touch, iTunes/iCloud backup. Besides to extract data from the iOS device or backup, you also enjoy the right to try the free trial version to check its practicality.
- Preview almost all data from the backup and export them to computer, such as photos, videos, contacts, messages, notes, etc.
- Selectively backup and restore what have you saved on your iPhone, iPad and iPod touch.
- 100% secure to use, free trial for 30 days is available.
How to download all photos from icloud to pc with FoneGeek iOS Backup & Restore
1. Simply download and launch this backup and restore tool on computer, Choose the option of “Backup & Restore” to continue.
2. Now select the option of ‘Restore from iCloud Backup’ followed by the 'Restore' option, and you will be directed to enter the iCloud credentials on the login page.
3. Once you log in to iCloud, find the iCloud backup files that may save the photos and click ‘Download’ to download the photos and other data save on the iCloud.
Download All Icloud Photos To Imac
4. Once the scanning process has completed, you have chances to preview photos, videos, contacts, messages, notes, voice memos, WhatsApp messages, etc. Select the photos from the data types and click on ‘Restore to Device’, the photos will be transferred to your iPhone directly.
We sincerely hope that the methods mentioned in this post can help you download all photos from iCloud. You can choose the best method according to your needs and the pros and cons of each method.

Photos play a major role in everyone's life. They are the remembrance of a moment, occasion, and anything. However, with the restriction of the space in iPhone, we often create a backup of the pictures, so that we can see them on any other iOS device at any time and also free space on iPhone. Do you know that iCloud will automatically save photos we've taken? As soon as you take a photo, it will be synced with iCloud. But, how to download all photos from iCloud if you face an issue? Well, that is what we are covering here today, no matter you use iOS 12 or earlier versions!
Download Photos from iCloud to PC via iCloud Photo Library
You can complete the job into different methods – one for the Windows PC and the other for the Mac OS. Let us see in detail.
Download Photos from iCloud to PC
You can download multiple photos from iCloud using this iCloud app on your computer. To begin the process, you will have to download the iCloud application for Windows and install the same. After that, proceed with the following steps as stated below:
- Step 1: Launch the program, and from the control panel, sign in with your Apple ID.
- Step 2: From the right side of the program, you will view the services offered. You can click the Photos service and press the 'Apply' button.
- Step 3: Press the Options button after setting the iCloud Photo Library.
- Step 4: You can now browse the pictures available in the account. Select desired images or all, and download all your iCloud photos to computer.
Download Photos from iCloud to Mac
Downloading photos to Mac from iCloud can also be completed with similar steps and you can follow them:
- Step 1: You have to check whether you are running the latest version of Mac. For this, navigate to the Apple menu and choose 'About this Mac' and click 'Software Update.'
- Step 2: Head to the system preferences from the Apple menu after updating the software. Choose iCloud and log in by entering your Apple ID and password.
- Step 3: After completing the signing in process, select the Photos service from the left pane.
- Step 4: Now, click on the 'Options' buttons provided next to the Photos feature to activate the iCloud Photo Library.
- Step 5: With the action, you are allowing iCloud to synchronize all the photos on the photos library with Mac. You can now check all the pictures directly.
Part 2. Download All Photos from iCloud to PC (No Data Loss)
iMyFone iTransor is a visionary software that helps you in extracting data from a backup created using iCloud and iTunes. You can further use the same to create backups with ease. As it supports over 20 different file formats, it is quick in recognizing the file format that you wish to extract from a backup. You can further download an entire or partial backup, making it an essential tool for all the iOS users, even if you use iOS 12.
iMyFone iTransor iPhone Backup & Restore Tool (iOS 12 Supported)
Key Features:
Download Icloud Photos To Mac 2018
- Flexibly download 20+ types of data from iCloud as well as iOS device/iTunes backup, including photos, contacts, messages, notes, WhatsApp data, Call history, etc.
- You can preview the photos in detail with the free trial version before downloading photos from iCloud.
- Back up all data or only back up contacts, messages, WhatsApp data, or WeChat Data on your iPhone/iPad for Free.
- Restore full or partial backups made by iTunes, iCloud and backups made by iTransor to your new iPhone XS, iPhone XR, iPhone XS Max.
Download All Photos from iCloud to Computer via iMyFone iTransor
To begin the process, you will have to download and install the program on your computer. Ensure to do the same. After completion of the installation, launch the software and follow the steps below to start the process:
Download Icloud Photos To Mac Without Iphoto
Step 1: From the primary window, you can opt for the 'Download iCloud Backup' option and use your Apple ID to enter into iCloud.
Step 2: You will be able to see all the backup files available along with sizes and dates. Pick the backup file that you require and click the Next button to download the content from the iCloud backup file.
Step 3: After the download is complete, iMyFone iTransor will ask you what to do next. You will see the options about exporting or restoring data from the downloaded backup. In view of you would like to download photos from iCloud, you can click 'Export Data from the Backup'.
Step 4: The program will go to the mode of 'Export Data from Device & Backup'and you can select Photos as the option to allow the software to scan for the content from the downloaded backup file.
Step 5: After the scan is complete, the program will display the details in a new screen. You can preview the content, mark the files that you wish to download or select all the press the 'Export' button at the bottom to download all photos from iCloud to your computer.
Download All Photos In Icloud To Mac
As you can see iMyFone iTransor gives you the simplest and fastest way to download all the photos from iCloud to your computer than any other program that is available to you out there. What may surprise you is that the program is compatible with the latest iOS 12! Get your copy today and experience the change!