How to remove Hlpradc from Mac?
What is Hlpradc?
Sep 17, 2019 Removal of Advanced Mac Cleaner. If the Advanced Mac Cleaner unwanted program somehow managed to sneak into your Mac or you have installed it yourself but want to get rid of it – following steps should be taken: Quit the Advanced Mac Cleaner application; Find it in the applications folder and drag to the trash bin’. Aug 19, 2018 To get rid of Advanced Mac Tuneup, we are presenting a complete guide on this page. Be sure to execute the steps in exact order and do not forget to scan the computer with suggested tools. Advanced Mac Cleaner is an unacceptable computer tool or program that every user wishes get rid from the Mac OS X system. It is deemed as invasive type of software that may be installed on the computer without user’s approval.

Hlpradc is an unwanted application that gets installed through another app of this kind named Mac Ads Cleaner. Hlpradc is the reason why MacOS Catalina users regularly see a pop-up window saying that 'hlpradc' will damage their computers and they should move it to the Bin. Besides, quite often this pop-up freezes operating systems as well. In order to stop this pop-up from appearing it is necessary to remove Hlpradc (and all its files). Also, Mac Ads Cleaner should be removed too.
Mac Ads Cleaner is an unwanted application that is distributed though deceptive pages. Quite often apps of this type (their setups) are used to promote other unwanted apps, such as browser hijackers, adware, etc. Either way, neither apps like Mac Ads Cleaner or other apps that get installed through them can be trusted. It applies to Hlpradc too. It is possible that this app might be designed to display unwanted ads or/and gather various details. If installed, these apps might cause problems related to browsing safety, privacy, lead to unwanted downloads, installations, and so on. Mac Ads Cleaner and Hlpradc and all files related to them can be removed by scanning systems with a reputable antivirus software (like Combo Cleaner). It is recommended to terminate the 'hlpradc' process in Activity Monitor before removing Hlpradc or its files. List of files that are related to this app is provided below.
| Name | Hlpradc unwanted application |
| Threat Type | Mac malware, Mac virus |
| Symptoms | Your Mac became slower than normal, you see unwanted pop-up ads, you get redirected to shady websites. |
| Distribution methods | Mac Ads Cleaner, deceptive pop-up ads, free software installers (bundling), fake flash player installers, torrent file downloads. |
| Damage | Internet browsing tracking (potential privacy issues), displaying of unwanted ads, redirects to shady websites, loss of private information. |
| Removal | To eliminate Hlpradc unwanted application our malware researchers recommend scanning your computer with Combo Cleaner. |
More examples of unwanted apps that are used to distribute other unwanted software like Hlpradc are Advanced Mac Cleaner, Mac Clean Pro and Mac Fixer Pro. Typically, developers advertise them as useful, legitimate, etc. However, most of the times they are useless and used to distribute other apps of this kind. For this reason such apps should never be trusted.
How did potentially unwanted applications install on my computer?
In most cases various PUAs get downloaded and installed through intrusive advertisements that people accidentally or willingly click, or when software developers use a deceptive marketing method called 'bundling'. This method is used to trick people into downloading and installing unwanted applications together with other, wanted software. Typically, unwanted apps are inclued in setups of free software (freeware). In most cases offers to download or install additional (unwanted) software are hidden in 'Custom', 'Advanced' or other similar settings of download/installation setups. As a rule, unwanted downloads/installations happen when people leave those settings unchanged (when they do not dismiss offers to download or install unwanted apps).
How to avoid installation of potentially unwanted applications?
We advise to download all software only from official/trustworthy websites and not to use third party software downloaders, installers, Peer-to-Peer networks (like torrent clients, eMule) and other channels of this kind for that. Additionally, unwanted downloads or installations can be avoided by checking 'Custom', 'Advanced' and other similar settings that are included in setups and dismissing offers to download or install included unwanted apps. One more way to unintentionally download or install some software is to click some intrusive advertisement that is designed to run scripts that start cause unwanted download or installation. Quite often ads of this type are displayed on pages related to gambling, pornography, adult dating, etc. If there is a reason to believe that some unwanted app is already installed, then we advise to remove all unwanted or suspicious extensions, add-ons or plug-ins that are installed on a web browser and software of this kind that is installed on a computer/operating system. If your computer is already infected with PUAs, we recommend running a scan withCombo Cleaner Antivirus for macOS to automatically eliminate them.
Text presented within this pop-up:
'hlpradc' will damage your computer.
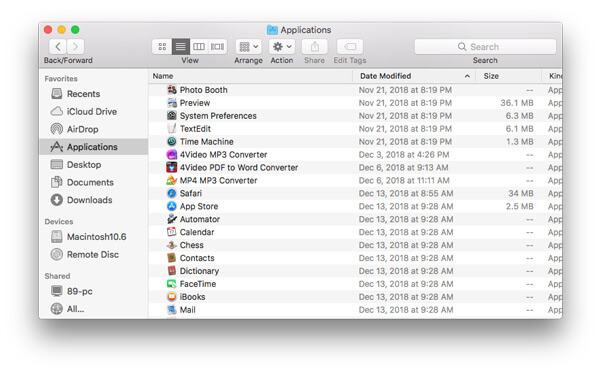
You should move it to the Bin.
This file was downloaded on an unknown date.
Report malware to apple to protect other users
Screenshot of Hlpradc's files in '~/Library/Application Support/adc' folder:
List of files that are associated with Hlpradc and should be removed from the operating system:
- ~/Library/Application Support/adc/hlpradc
- ~/Library/Application Support/adc/com.adscleaner.hlpradc.plist
- ~/Library/LaunchAgents/com.adscleaner.hlpradc.plist
IMPORTANT NOTE! Removing the Hlpradc application is a rather complicated process, since deleting this application without firstly terminating its associated process is impossible - the process is automatically re-started immediately it is terminated. Therefore, to remove this application, you must perform the following steps:
1) Navigate to the '~/Library/Application Support/adc/' directory, right-click on the 'hlpradc' application, and select 'Show Package Contents':
Advanced Mac Cleaner Reviews
2) Navigate to the 'Contents/MacOS' directory and delete the 'hlpradc' application:

Remove Advanced Mac Cleaner Pop Up
3) Once the previous steps are performed, the process associated with the Hlpradc application will no longer be automatically re-started and you will be able to easily terminate it and remove the remaining application files:
Instant automatic removal of Hlpradc unwanted application:Manual threat removal might be a lengthy and complicated process that requires advanced computer skills. Combo Cleaner is a professional automatic malware removal tool that is recommended to get rid of Hlpradc unwanted application. Download it by clicking the button below:
▼ DOWNLOAD Combo Cleaner for MacBy downloading any software listed on this website you agree to our Privacy Policy and Terms of Use. Free scanner checks if your computer is infected. To remove malware, you have to purchase the full version of Combo Cleaner.
Quick menu:
- STEP 1. Remove PUA related files and folders from OSX.
- STEP 2. Remove rogue extensions from Safari.
- STEP 3. Remove rogue add-ons from Google Chrome.
- STEP 4. Remove potentially unwanted plug-ins from Mozilla Firefox.
Video showing how to remove adware and browser hijackers from a Mac computer:
Potentially unwanted applications removal:
Remove potentially unwanted applications from your 'Applications' folder:
Click the Finder icon. In the Finder window, select 'Applications'. In the applications folder, look for 'MPlayerX', 'NicePlayer', or other suspicious applications and drag them to the Trash. After removing the potentially unwanted application(s) that cause online ads, scan your Mac for any remaining unwanted components.
Free scanner checks if your computer is infected. To remove malware, you have to purchase the full version of Combo Cleaner.
Remove hlpradc unwanted application related files and folders:
Click the Finder icon, from the menu bar. Choose Go, and click Go to Folder...
Check for adware-generated files in the /Library/LaunchAgents folder:
In the Go to Folder... bar, type: /Library/LaunchAgents
In the “LaunchAgents” folder, look for any recently-added suspicious files and move them to the Trash. Examples of files generated by adware - “installmac.AppRemoval.plist”, “myppes.download.plist”, “mykotlerino.ltvbit.plist”, “kuklorest.update.plist”, etc. Adware commonly installs several files with the same string.
Check for adware generated files in the /Library/Application Support folder:
In the Go to Folder... bar, type: /Library/Application Support
In the “Application Support” folder, look for any recently-added suspicious folders. For example, “MplayerX” or “NicePlayer”, and move these folders to the Trash.
Check for adware-generated files in the ~/Library/LaunchAgents folder:
In the Go to Folder bar, type: ~/Library/LaunchAgents
In the “LaunchAgents” folder, look for any recently-added suspicious files and move them to the Trash. Examples of files generated by adware - “installmac.AppRemoval.plist”, “myppes.download.plist”, “mykotlerino.ltvbit.plist”, “kuklorest.update.plist”, etc. Adware commonly installs several files with the same string.
Check for adware-generated files in the /Library/LaunchDaemons folder:
In the Go to Folder... bar, type: /Library/LaunchDaemons
In the “LaunchDaemons” folder, look for recently-added suspicious files. For example “com.aoudad.net-preferences.plist”, “com.myppes.net-preferences.plist”, 'com.kuklorest.net-preferences.plist”, “com.avickUpd.plist”, etc., and move them to the Trash.
Scan your Mac with Combo Cleaner:
If you have followed all the steps in the correct order you Mac should be clean of infections. To be sure your system is not infected run a scan with Combo Cleaner Antivirus. Download it HERE. After downloading the file double click combocleaner.dmg installer, in the opened window drag and drop Combo Cleaner icon on top of the Applications icon. Now open your launchpad and click on the Combo Cleaner icon. Wait until Combo Cleaner updates it's virus definition database and click 'Start Combo Scan' button.
Combo Cleaner will scan your Mac for malware infections. If the antivirus scan displays 'no threats found' - this means that you can continue with the removal guide, otherwise it's recommended to remove any found infections before continuing.
After removing files and folders generated by the adware, continue to remove rogue extensions from your Internet browsers.
Hlpradc unwanted application removal from Internet browsers:
Remove malicious extensions from Safari:
Remove hlpradc unwanted application related Safari extensions:
Open Safari browser, from the menu bar, select 'Safari' and click 'Preferences...'.
In the preferences window, select 'Extensions' and look for any recently-installed suspicious extensions. When located, click the 'Uninstall' button next to it/them. Note that you can safely uninstall all extensions from your Safari browser - none are crucial for normal browser operation.
- If you continue to have problems with browser redirects and unwanted advertisements - Reset Safari.
Remove malicious plug-ins from Mozilla Firefox:
Remove hlpradc unwanted application related Mozilla Firefox add-ons:
Open your Mozilla Firefox browser. At the top right corner of the screen, click the 'Open Menu' (three horizontal lines) button. From the opened menu, choose 'Add-ons'.
Choose the 'Extensions' tab and look for any recently-installed suspicious add-ons. When located, click the 'Remove' button next to it/them. Note that you can safely uninstall all extensions from your Mozilla Firefox browser - none are crucial for normal browser operation.
- If you continue to have problems with browser redirects and unwanted advertisements - Reset Mozilla Firefox.
Remove malicious extensions from Google Chrome:
Delete Advanced Mac Cleaner Pop Up
Remove hlpradc unwanted application related Google Chrome add-ons:
Open Google Chrome and click the 'Chrome menu' (three horizontal lines) button located in the top-right corner of the browser window. From the drop-down menu, choose 'More Tools' and select 'Extensions'.
How Do I Get Rid Of Advanced Mac Cleaner Pop Up
In the 'Extensions' window, look for any recently-installed suspicious add-ons. When located, click the 'Trash' button next to it/them. Note that you can safely uninstall all extensions from your Google Chrome browser - none are crucial for normal browser operation.
Remove Advanced Mac Cleaner Pop Up Chrome
- If you continue to have problems with browser redirects and unwanted advertisements - Reset Google Chrome.