DMG is nothing but disc image file mostly used in Mac OS X operating system. Most of the apps out there are available as DMG files and the file type is very familiar to Mac OS X users. Windows operating system doesn’t support DMG files out of the box and we need to take the help of third-party tools to open DMG files in Windows.
If you have a DMG file and want to convert the same to ISO on a computer running Windows operating system, there are plenty of ways to do it. In this guide, we will discuss the methods that you can use to convert DMG to ISO on Windows PC.
Apr 16, 2019 Download MacOS Mojave dmg File and Install on VMware, Virtualbox, as you know MacOS Mojave is in high demand from legions of users.However, most of the user is trying MacOS Mojave because it is all in one and off the hook, in recent version of MacOS packages, MacOS Chain, which freshly supports the new features of this outstanding MacOS Dark screen mode.
Convert DMG file to ISO using DMG2IMG (free)
Probably the best method out there to convert DMG to ISO file on Windows for free. The method requires you to execute a simple command from the Command Prompt. If you aren’t familiar with Windows Command Prompt, you don’t need worry about it as the command is very easy.
Step 1: Visit this page and download dmg2img zip file. On the developer’s page, please click the win32 binary file to download dmg2img zip file.
Step 2: Extract the contents of the downloaded dmg2img zip file to a New Folder.
Step 3: Next, hold down the Shift key on your keyboard, perform a right-click on the New Folder containing the contents of dmg2img, and then click Open command window here option to open Command Prompt.
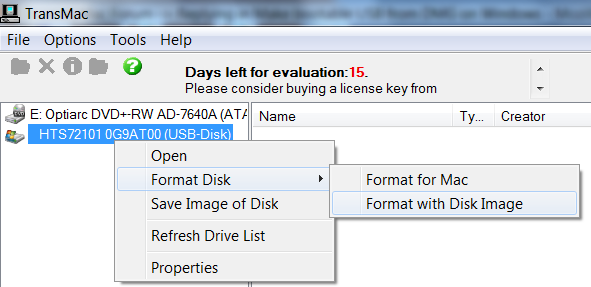
Step 4: Finally, execute the following command:
dmg2img <oldfile.dmg> <newfile.iso>

After entering the command, hit Enter key.
In the above command, replace <oldfile.dmg> with the path to the DMG file that you want to convert to ISO. Likewise, replace <newfile.iso> with the location where you want to save the converted ISO file.
For example, if the DMG file is located in C:Apple folder and its name is Test, then we need to enter C:AppleTest.dmg in the Command Prompt.
DMG to ISO using PowerISO
The well-known PowerISO software also supports converting DMG file to ISO with the click of mouse button but then it’s not free. If you have PowerISO on your PC, follow the given below instructions to convert DMG file to ISO.
Step 1: Start PowerISO program. If it isn’t installed, visit this page to download PowerISO.
Step 2: Once PowerISO program is launched, click Tools and then click Convert to open Convert dialog box.
Step 3: Click the Browse icon located under Source file section and select your DMG file that you want to convert to ISO.
Step 4: Select the Destination file as ISO, select a destination location to save the converted ISO image and then click OK button to begin converting the selected DMG file to ISO.
Convert DMG to ISO using Any2ISO
Any2ISO Lite is a free software designed to convert popular disc image types to ISO with a few mouse clicks. However, the Lite (free) version of Any2ISO supports only files up to 870 MB. That is, if the DMG file is larger than 870 MB, you can’t use Any2ISO and you better go with the first method.
If the DMG file is smaller than 870 MB, follow these instructions.
Step 1: Visit this page to download the Any2ISO Lite edition. After downloading the software, install the same by running the setup file.
Step 2: Run Any2ISO, click Open image button to browse to the DMG file and select the same.
How To Install Dmg File On Windows 7
Step 3: Make sure that the option Convert to ISO image is selected (see picture) before clicking the Convert button. Once done, you’ll see an option to open the output ISO file in Windows Explorer. That’s all!