
Mini-tutorial: Force-deleting stubborn or problematic files in Mac OS X. You can also restart, which may put an end to lingering processes that are unnecessarily making use of files you are attempting to delete. (file is locked, user does not have permission, file is damaged) Select the file in the Finder and press.
- Once you have installed it you do not need the.dmg file. #3 The update is already installed so you can delete the dmg. And just for clarification, think of the.dmg as a discardable disk. You have to load it up (you see the drive on the desktop) and you can access the files on it.
- Be sure to back up your Mac before deleting a user account or any user data. Go to the Apple menu and choose “System Preferences”. Select the “Users & Groups” preference panel. Click the lock icon in the lower left corner and authenticate with an administrator login as usual. Now select the user account you want to delete from the Mac.
| Click here to return to the 'Quickly remove ._ files from Windows' shares' hint |
2) Remove the files: find . -name '._*' | xargs rm
Faster, especially for a large number of files, since xargs starts only one process, whereas -exec starts a new rm process for each file.
Change '-exec' to '-ok' for make find ask before allowing the 'rm' (or whatever command you wanted run). From the find man page:
'The -ok primary is identical to the -exec primary with the exception that find requests user affirmation for the execution of the utility by printing a message to the terminal and reading a response. If the response is other than ``y' the command is not executed and the value of the -ok expression is false.'
Use the OS X Find (Cmd-F) and search for files that start with '.' You can then inspect the list of files and delete them from the Find window. You could probably write an AppleScript to run the search by selecting the volume then going to the script menu.
cmd-F will not display these files as the dot means they are hidden. Besides which, as far as the finder is concerned they are the same file as the one named <x> for the ._<x> filename. There are very good reasons for being wary of removing these. I assume everyone knows what these files are?
If not, let me recap. OSX (and earlier mac OSes) files have two 'forks' a resource fork and a data fork. Both can be very important. The resource fork contains, as well as resources, the creator code and type code for the file. Because HFS can support two forked files directly, you only see one filename. However, may file systems do not support two forks. Therefore, OSX creates a hidden file ._<x> for the filename <x>. The ._<x> file contains the resource fork. The finder, and many of the programming APIs hide this from the user, allowing the fact that there are really two separate files in place. Instead, most operations just see one file with two forks.
OK. So how does this affect you? Well if you blast away the ._<x> files, then all the resoruce forks are gone. You might not care - perhaps. Perhaps the file associations will be screwy. Perhaps (if you have apps or complex files which need resource forks) some stuff wont work. At any rate, you should know what you're doing before you do it. You have been warned.
Yeah, I can attest to the 'riskiness' of this action..
I just tested it out last night on a mounted Windows volume I had some backup installer files on. They were all in Stuffit format- I do this only because storing .dmg files and whatnot gets screwed up when copied back onto the Mac...
Anyway, I deleted about 10 or 12 ._ files that accompanied some of those .sit files, and then I decided to test out whethere or not those .sit files would still open.
Well, much to my horror, Stuffit Deluxe (or any OTHER program on my HD) would recognize the file for what it was! Now I have to go back and reload several files- including the iCal and iPhoto installers, which I stuffed and put in storage...
Be warned- this procedure wrecks some types of files!
Are there known reasons why the 'find' command will not descend a directory hierarchy? I'm discovering that 'find [specified directory] -name '._*' -exec rm '{}' ;' ... will not descend into mounted Windows and Linux volumes.
I wrote an applescript droplet to do this, and it seems to be working great, on all but files that have spaces in their filenames, can someone with a better background in unix shed some light on how I might fix this? Thanks,
Matt
on open fileName
set fullFileName to POSIX path of fileName
do shell script 'find ' & fullFileName & ' -name '._*' | xargs rm'
do shell script 'find ' & fullFileName & ' -name '.DS_Store' | xargs rm'
end tell
display dialog '._* and .DS_Store files in the ' & fileName & ' path have been removed.'
quit
end open
---
Mac users often find their Downloads folder filled with disk images that they previously downloaded from the internet, files that – having already installed the apps – they forgot to delete after unmounting the image. As you may already know, installer files for macOS come with a DMG file extension – otherwise known as an Apple Disk Image – and are similar to ISO files.
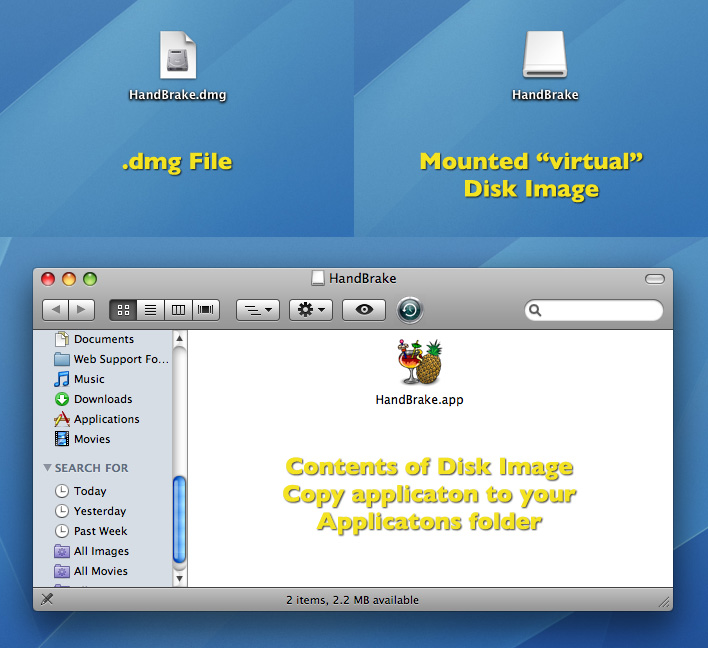
To install an app – the majority of which just require dragging and dropping – users need to mount this .DMG file just as you might mount a CD when putting it into a CD drive, which makes its contents visible on the Mac. The required software is packed into a special bundle and carries an invisible “.APP” extension.
Users tend to forget about the existence of these disk images after they install the software. The same is true for iOS installer files (IPSW), although using .IPSW to apply an iOS software update is considered to be a more advanced function and therefore more appropriate for tech-savvy users. Even so, it can still happen that even advanced users forget about these storage-hungry installer files.
How to Remove Installer Files
Having one or two installer files in the Downloads folder shouldn't cause any issues unless these files occupy gigabytes of space – Adobe Creative Suite installer packages, for example. But when you realize that your Mac is running out of free space, this is a good place to check for the remains of installer files to remove them and save space.
Removing these files is as easy as the installation process: select the file and drag it to the Trash. There are cases where the software is more complex, such as Adobe's suite of programs or Mac optimization software OnyX's installer files. If this is the situation, just open the disk image and look for an uninstaller file, or launch the app and find the uninstall options. The uninstall process may differ by app, but in most cases it is hassle-free.
Most Common Issues When Removing Installer Files
Dmg Files Download
The drag and drop removal method, however, may leave some junk data behind since it doesn't remove the supporting files, which, if you frequently install and uninstall apps, may end up eating into your Mac's storage.
Dmg File Mac Os
Ever since macOS Sierra 10.12, Apple has provided users with the option to trash the installer as soon as its function is finished, a pretty handy feature considering the limited disk space on a 128GB MacBook Air.
Fortunately, Mac optimization apps such as CleanMyMac and others include a neat uninstaller utility that helps remove all files associated with the application and its temporary installation files. While this feature won’t remove the installation file, it does find the files associated with specific software after selecting the app(s) that you want removed.
Installer files are easier to remove because they can be considered as .ZIP files. To move the installer to the Trash, however, you should first unmount it, otherwise it will display an error message. After unmounting it, locate the file (usually in the Downloads folder, the default location for files downloaded from the web), and simply press the Command + Backspace keys or drag it into the trash can.
Delete Mac System Files
Best Mac Optimization Software of 2019
| Rank | Company | Info | Visit |
| |||
| |||
|