Tip: You may want to check the “Delete items” checkbox before importing the photos if you want to delete these photos from your iPhone or iPad after the import. Transfer photos to your Mac using My Photo Stream. As I mentioned above, I use the Photos app connected to all of my iOS devices through an iCloud feature called My Photo Stream.
You can transfer photos from an iPhone to a computer by connecting the phone to your computer's respective photo app through iTunes. Transferring photos from your phone to a computer can help you save space on your phone.Apple will phase out iTunes on Macs this fall, but until then, you'll use iTunes on both a Mac and PC to transfer your photos.Visit Business Insider's homepage for more stories.If you have an iPhone — particularly any recent model of the phone — you also have a professional-quality camera that can catch great pics wherever you are. But storage for photos is limited on any device (unless you put everything in the cloud), so you may need to offload those great pics from time to time. Here's how to transfer photos from your iPhone to your computer.Check out the products mentioned in this article:iPhone Xs (From $999.99 at Best Buy)MacBook Pro (From $1,299.99 at Best Buy)HP Pavilion x360 (For $499.99 at Best Buy)How to transfer photos from an iPhone to a Mac computerTo prepare for your photo upload, make sure your software is up to date. Currently, you'll need the most recent version of iTunes (or at least version 12.5.1 or beyond). You'll also need a USB cord to connect your iPhone to your Mac.Note that for Mac users, Apple is phasing out iTunes with its next Mac software update in the fall, so the below process will take place through the Photos app directly, without iTunes as a mediator. 1. Connect your iPhone to your Mac via USB (or a USB-C cord for newer models of the MacBook).2. Check your phone. You may be prompted to unlock it with its passcode (your iPhone won't accept touch ID for this verification). 3. If a screen appears on your iPhone, choose 'Trust This Computer.' Your iPhone is now connected to your Mac computer.4. The Photos app on your computer should pop open. If not, open it manually.5. You should see an import screen in Photos that shows the photos you have on your iPhone. If you aren't automatically placed in this screen, click on the icon for your iPhone in the menu on the left of the Photos window. Or go to File – Import to open the import window.6. Choose where you want to store your imported photos. At the top of the import window in the center, you'll find a drop-down menu that lets you add the new photos to one of your albums or create a new album for your import. If you do nothing, the transferred photos will go into your Photos app Library. Your photos will also automatically appear in the Import or Last Import album (the name of this album depends on whether you have High Sierra or an earlier macOS).7. There are two buttons on the upper left of the import window. 'Import All New Items' will transfer every photo you have taken since your last import. To upload only certain photos, click on each photo you want to copy onto your computer and click the 'Import Selected' button. 8. Your import is complete! Go to iTunes and click the eject icon before you disconnect your iPhone. You can also follow the steps above to import from your iPad, iPod Touch, or your camera's SD card.How to transfer photos from an iPhone to a PCBefore you upload photos onto a PC, you'll also need at least version 12.5.1 of iTunes on your computer. Follow the instructions above to connect your iPhone, unlock it, and tell it to trust your computer. After you are connected, the steps you'll need to follow depend on which version of Windows you have on your PC. Here are the steps for Windows 10.1. Click the Start button.2. Choose Photos from the menu that pops up. This opens the Photos app on your PC.3. In Photos, choose Import – From a USB device. Follow the instructions to complete your photo transfer. 4. You'll have the option to choose where you want to put your imported photos. You can also select which photos to import.Related coverage from How To Do Everything: Tech:How to empty the trash on your iPhone in 4 different apps to free up storage spaceHow to transfer files from one PC to another PC in 3 different waysHow to easily combine videos on your iPhone using the iMovie app5 ways to conserve battery life on your iPhone, and get the most out of a single chargeIn order to make sure that you do not lose WhatsApp Photos, it is a good idea to make a backup of WhatsApp photos on your computer. You will find below the steps to Transfer WhatsApp Photos from iPhone to PC or Mac, without having to download any third-party software.
Transfer WhatsApp Photos From iPhone to PC or Mac
With WhatsApp allowing users to send free MMS messages, many people are now relying on WhatsApp to share photos with each other.
Over a period of time, an average WhatsApp user can end up accumulating thousands of important photos on WhatsApp, such as photos of family and friends.
How To Move Iphone Photos To Macbook Pro
Hence, it is a good idea to transfer WhatsApp Photos from iPhone to PC, in order to free up storage space on your iPhone and also to have a safe backup of your WhatsApp Photos on Computer.
Three Methods to Transfer WhatsApp Photos From iPhone to PC
By default, WhatsApp automatically saves all photos to the Camera Roll on your iPhone. In case, your iPhone is using this default setting, you can easily transfer WhatsApp Photos from iPhone to PC by plugging your iPhone to your PC or Mac using a USB cable.
However, this simple method of Transferring WhatsApp Photos From iPhone to PC does not work, in case you had stopped WhatsApp from saving photos to the Camera Roll on your iPhone or iPad.
In this case, you can still transfer WhatsApp photos From iPhone to PC, but the task becomes a bit more tedious, as you will have to transfer photos one Contact at a time.
Depending on your case, you can choose from any of the following three methods to Transfer WhatsApp Photos From iPhone to PC or Mac.
- Transfer Photos Using USB Cable: (Can only be done If WhatsApp Auto-Save Photos feature wasn’t turned off by you)
- Transfer Photos Through iCloud Drive: (Can Be Done Even if you Disabled WhatsApp Auto-Save Photos feature)
- Email Chat to Transfer Photos: (Can Be Done Even if you Disabled WhatsApp Auto-Save Photos feature)
1. Transfer WhatsApp Photos From iPhone to PC or Mac Using USB Cable
As mentioned earlier, this is the easiest method to transfer WhatsApp Photos from iPhone to PC, and this method can be used in case you have not disabled WhatsApp from Saving Photos to the Camera Roll on your iPhone.
In case you are not sure about whether or not WhatsApp is saving Photos to the Camera Roll on your iPhone, then open WhatsApp > tap on Settings icon > Chats tab > See if Save to Camera Roll option is toggled on.
If the option is toggled On, then you can proceed with the steps below, however if the option is toggled off, skip to the 2 other methods as provided below in this article.
Transfer WhatsApp Photos From iPhone to Windows PC
Follow the steps below to Transfer WhatsApp Photos From iPhone to Windows PC.
1. Connect your iPhone to Windows computer using lighting to USB cable.
2. Unlock your iPhone by entering your Lock Screen Passcode or using Touch/Face ID (your data will not show up on your computer if you do not unlock your phone)
3. Now, open up the File Explorer on your Windows PC and click on your iPhone from the left-side menu
4. Next, double click on the Internal Storage folder.
5. Now select all the folders that you see, and once the folders are selected, drag and drop the folders onto your desktop.
6. Wait for your Windows computer to finish transferring all the photos and once the transfer process has been completed, you can unplug your iPhone from your PC.
That’s it, all your WhatsApp photos along with any other photo in the Photos app has been downloaded onto your computer.
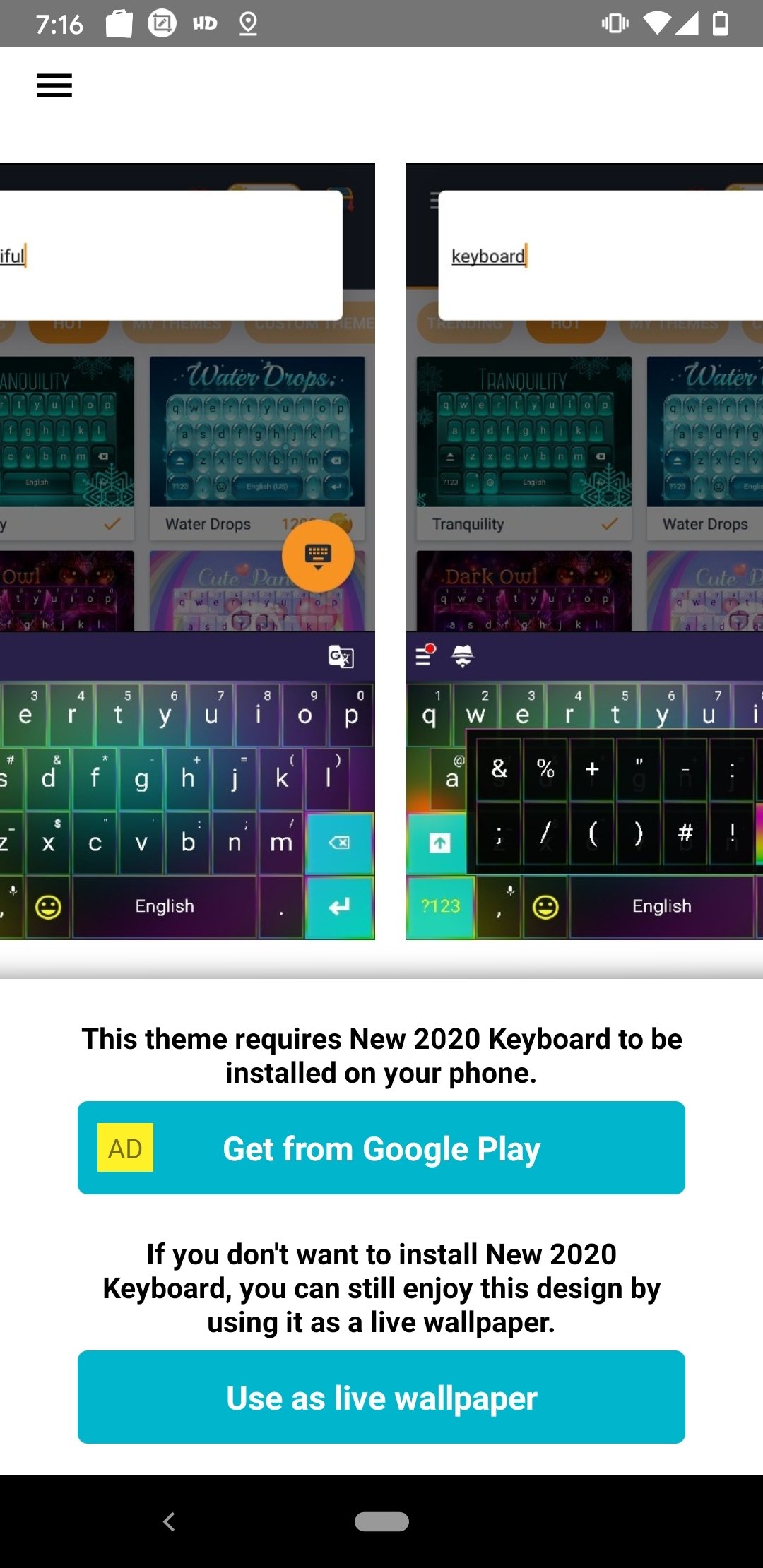
Transfer WhatsApp Photos From iPhone to Mac
Follow the steps below to Transfer WhatsApp Photos From iPhone to Mac.
How To Download Iphone Photos To Mac Itunes
1. Connect your iPhone to Mac using lighting to USB cable.
2. Unlock your iPhone by entering your Lock Screen Passcode or using Face/Touch ID
3. Next, open the Photos app on your Mac (in case it does not automatically open)
4. On the Photos App, click on your iPhone as it appears in the side menu under “Import” section (See image below)
5. Next, click on the Import All New Photos button located at the top right corner of your screen (See image below)
6. Patiently wait for the Photos App to download all Photos from your iPhone to Mac.
2. Transfer WhatsApp Photos From iPhone to PC Using iCloud Drive
If the Save Photos to camera roll option is disabled in WhatsApp, then you can still transfer the photos to your computer, however the process is a bit longer.
1. Open WhatsApp on your iPhone and tap on the Chats tab, in case you are not already on the Chats screen.
2. On the Chats screen, Swipe left from the right on the Contact for which you want to transfer WhatsApp Photos From iPhone to PC (See image below)
3. From the slide-over menu that appears, tap on the More option (See image below)
4. On the pop-up menu that appears, tap on Export Chat
5. On the next pop-up, tap on Attach Media.
6. WhatsApp will now create a file to export, once WhatsApp has created a file you will be asked to select how you want to share this file. Choose Save to Files option (See image below).
7. Next, select iCloud Drive as the Folder you want to transfer the WhatsApp Chat to and then tap on Add from the top right corner of your screen.
8. In case there are more Contacts, you can repeat steps 2-7 for each Contact that you want to Transfer Photos from.
9. Once you have covered all your WhatsApp Contacts, visit icloud.com using your PC and sign in with the same Apple ID that you use on your iPhone.
10. On the next screen, click on iCloud Drive
11. Once you are in iCloud Drive, you will see all your WhatsApp chats as zip files. Simply, click on the zip files name in order to download the Folder to your computer.
The zip file will contain both your chat history and also all the photos shared between you and the Contact.
12. In case of multiple Contacts, click on all the zip files names and download them to your PC or Mac.
3. Transfer WhatsApp Photos From iPhone to PC or Mac Using Email
If you do not want to use iCloud Drive to transfer photos from iPhone to PC, then you can simply Email WhatsApp Chats to yourself.
1. Open WhatsApp on your iPhone or iPad.
2. Once you are in WhatsApp, tap on the Chats tab from the bottom of your screen
Itunes
3. On the Chats screen, Swipe left from right on the Contact for which you want to transfer WhatsApp Photos From iPhone to PC (See image below)
How To Import Iphone Photos To Macbook Pro
4. From the slide-over menu that appears, tap on the More option (See image below)
5. On the pop-up menu that appears, tap on Export Chat option.
6. On the next pop-up, tap on the Attach Media option.
7. After WhatsApp has finished creating a chat file to export, you will see another slide-up menu prompting you to select how you want to share the chat file. Tap on the Mail App option (See image below).
8. Once the Mail App opens, enter your own Email Address in the To Field, Type a subject, and then tap on Send from the top right corner of your screen (See image below)
9. On the next pop-up, tap on Use Mail Drop
10. Once the Mail is sent from your iPhone, open your PC or Mac, log into your Email Account and open the Email that you had just sent to yourself.
How To Import Iphone Photos To Mac Itunes
Note: If you cannot see the email there, then wait for a few minutes because the email (due to so many photos being attached to it) could take a long time to send.
11. Once you open the Email, click on the iCloud download icon located beside the Download Attachment heading (See image below)
All the WhatsApp photos for this specific Contact will be downloaded to your computer in a Folder, which will usually be titled “WhatsApp Chat – Contact Name”
How To Download Iphone Photos To Macbook Pro
Although, the methods to download WhatsApp Photos From iPhone to PC/Mac involve a number of steps, all the methods as described above are fairly easy to follow and you won’t be required to download any third party software.