One good example we found is Photos Duplicate Cleaner, which can be had from the Mac App Store absolutely free of cost. Photos Duplicate Cleaner can scan your Photos app library for any duplicate photos you may have, and it’ll let you confirm the duplicates you want to remove before you actually delete them. Cleaner does deliver what it claims: It cleans your Mac disk and optimizes system performance. If you are using an older Mac, chances are it’s running (or going to run) out of free disk space. Instead of manually optimizing your Mac’s disk, Dr. Cleaner can help you find and remove those unneeded files a lot more quickly.

After being used for years, your iMac/Macbook could be clogged with junks and run slowly. To keep the Mac clean and speed up the computer, many users will use a Mac cleaner software becuase the kind of software can scan out all the stuffs that can be safely removed on the Mac for the users. That could save users lots of trouble, especially for those who know little about tech product.
You can find a bunch of software if you google 'Mac cleaner'. Here we introduce Dr. Cleaner. It is recommendable because this all-in-one software has all you want about a Mac cleaner:
Clean junk files;
Scan out big files;
Remove duplicate files to free up space;
Display information of installed applications on your Mac so that you can identify which apps are eating up your space.
Another draw of Dr. Cleaner is its user-friendly interface, which is very neat and straight-forward. And its cute animation adds more fun to the cleaning and optimization. Click and get Dr. Cleaner from Mac App Store:
Part 1. How to Use Dr. Cleaner to Clean Up Your Mac
When open Dr. Cleaner on your Mac, you'll see the main window with five options: Junk Files, Big Files, Deplicate Files, App Manager, More Tools. I'll explain what these features do and how to use these features in detail.
Junk Files
To clean junk files is the first reason why a user want to get a Mac cleaner. Dr. Cleaner can scan out all the junk files that are safe to delete, including application caches, application logs, iTunes temperary files, mail caches, files on trash can, browser cache. To clean junk files:
Choose 'Junk Files'.
Click 'Scan'.
After scanning, select files that you don't need.
Click 'Remove' on the bottom.
Big Files
Big files, such as movies, music, could be the culprit for the slow Mac. Dr. Cleaner can help you identify userless big files (that's the files with size larger than 10 MB). After the files are scanned out, you can filter the results based on size, date, name of the files. To avoid mistaken deletion, there is lock feature that allows users to lock important files to white list, which is very thoughtful.
(You may like: How Do I Remove Big Files on MacBook Air/Pro)
Choose 'Big Files' > 'Scan'.
Select the files that you don't need. (You can better identify the files with filter buttons).
Click 'Next'.
Remove the files to trash or delete permanently.
Duplicate Files
This feature is to search duplicate files on your Mac. If you don't need multiple copies of a file, you can then remove extra copies to free up space. What's good about Dr. Cleaner's deduplication feature is that it allows you to preview the files before deleting the copies.

Tip: To save time, Dr. Cleaner scans out duplicate files that are more than 68 KB in size.
Choose 'Duplicate Files'.
Drag folders that you would like to scan to the program.
Select the duplicate files to get rid of. You may choose 'Auto Select', which automatically save one copy of the file and select the extra copies to delete.
Click 'Next' > 'Remove' to confirm your selection.
App Manager
This feature can show you how much space that each app occupies on your Mac. And if you barely use the apps, you should delete the apps to get more space. Please notice that the program won't show the information of default apps of macOS. Also, you need to upgrade the program to Dr. Clean Pro to delete apps and app data. Otherwise, you can manually uninstall the apps by yourself.
(Learn More About Uninstall Applications on Mac)
Click 'App Manager'.
Choose 'Scan'.
You'll see all the apps with the information of size, installed date, last opened date.
If you're using Dr. Clean Pro, select the apps and click 'Next' > 'Remove'.
More Tools
This option recommends related apps that Mac or iPhone users might be interested in.
Part 2. Is Mac Cleaner Really Safe?
Some users are concerned that by using Dr. Cleaner, they might delete important files without noticing it. Well, you shouldn't be worry about that. One of the responsibilites of the cleaning software is to identify the files that are safe to delete. None of the useful files will be included.
What's more, when it comes to delete media files, documents, apps, Dr. Cleaner will remind you to confirm your selection or allow you to preview the files before deleting. Therefore, so long as you double check what you are going to delete, the files that you need will be safe and sound on your Mac.
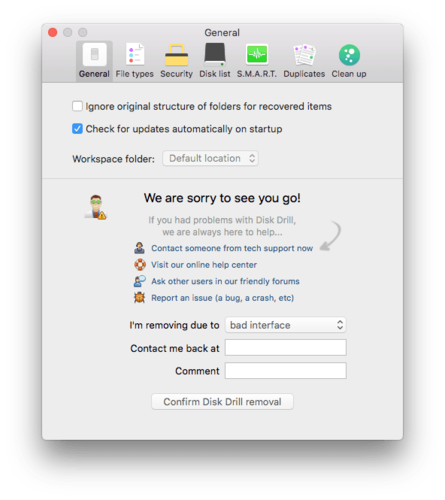
Part 3. Alternative to Dr. Cleaner
Remove Dr. Cleaner From My Mac Free
If you want to free up space on Mac without Dr. Cleaner, there is another mac cleaner recommended here, called FonePaw MacMaster, which is easy to use. It can scan the system junk files, duplicate items, unneeded files and large & old files on your MacBook and then, you are able to remove them out of the Mac computer with one click so that your Mac will run faster than before.
Remove Dr Cleaner From Mac
- Hot Articles
- My Mac Running Slow, Here is Why and How
- Tricks to Delete Useless iTunes Files for Mac
- How to Clean My Mac Hard Drive
- Clear Safari/Chrome/Firefox Browser Caches on Mac
- Uninstall Spotify on Your iMac/MacBook
- How Do I Delete Google Chrome from My Mac